

- #Screen recorder for win how to#
- #Screen recorder for win mp4#
- #Screen recorder for win windows 10#
- #Screen recorder for win Pc#
Part 3: Record Your Screen in macOS Using the Capture Tool PowerPoint offers video enhancing tools such as changing the shape of the video, adding visual effects like glow, shadows, and more, and adding borders, they come in hand in presenting a well-organized screen recorded video. It is a challenge editing and controlling the video after, but the screen recording method is for quick and dirty recording needs, especially in the event where you are doing it for a looming presentation. Once done, you can save the video as a separate file to embed and access as preferred. Follow the prompts to successfully save the recording. Click on it to save the recording then, select Save Media As an option on the pop-up menu. The video will be displayed within PowerPoint. Click the Stop button at the end of the capture. To halt the recording, click Pause – it is used instead of the Record button. Press Win + Shift + R keys simultaneously or the Record button

The area is outlined with a red dashed line and empty of the white transparency. If you want to record a specific area, then click the Select Area button, and using your mouse, draw a box around the area to be recorded. To record the entire screen press Win + Shift + F keys simultaneously. The screen dims white, a toolbar appears along the screen’s top center edge. Step 1.After opening a PowerPoint file, click Insert on the menu bar > click screen recording button that is located on the Media panel to the far right. It does not with the online-only version. The only problem is that you need a Microsoft 365 subscription and a Microsoft desktop for it to work. Using PowerPoint to create a video or record your screen is relatively easy.
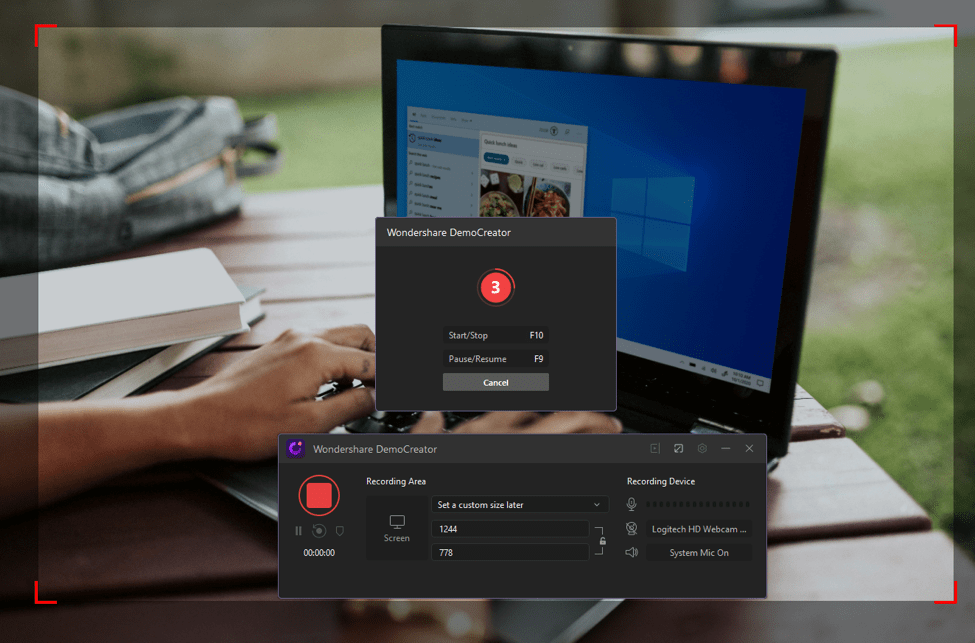
#Screen recorder for win windows 10#
Part 2:How to Do a Screen Recording on Windows 10 Using PowerPoint The clip can be viewed or uploaded to the desired destination. Click on the notification, file explorer will open the location of the recorded clip. Once you finish recording, a notification will appear to inform you that the game clip was recorded. To stop the recording, click on the recording button on the floating bar They are replaced by a small floating bar on the upper-right corner of the screen, where you can control the recording. Win + Alt + R is the shortcut used to start recording instead of going through the widgets on the bar.Īfter clicking the screen recording option, the widgets disappear. Several widgets will be on the screen with the options for taking screenshots, recording videos, and broadcasting. On the screen, to be recorded, click on Win + G keypads simultaneously to open the Game bar. The feature allows users to record activity in most applications except on the desktop, File Explorer, and Windows apps such as Weather. To set up the screen recording feature, go to Settings, click on Gaming then click on Game bar, check the box for Record game clips, screenshots, and broadcast using the Game bar.The user can change the keyboard shortcuts for opening the Game Bar, recording videos, and taking screenshots. In case it’s a game, you will find them under the Game DVR menu, one can trim and then share it on the game live. On other occasions, it will be saved under the videos folder in the captures subfolder.
#Screen recorder for win mp4#
The video generated is saved as an MP4 file and can be uploaded anywhere on the preference of the user. However, it is not only limited to the Game Bar but can also be used to capture screen activity from different applications, except the desktop and the file explorer.
#Screen recorder for win Pc#
The built-in screen recording feature in Windows 10 is designed to record games played on the PC or ones streamed from Xbox One.
#Screen recorder for win how to#
Part 1: How to Do A Screen Recording on Windows 10 with the Windows Game Bar Part 5: Best All-in-One Screen Recorder & Video Editor - iMyFone Filme (Win&Mac) Part 4: Record Your Screen Using QuickTime Player (Mac) Part 3: Record Your Screen Using the Capture Tool (Mac) Part 2: Record Your Screen Using PowerPoint (Win) Part 1: Record Your Screen with the Windows Game Bar (Win)


 0 kommentar(er)
0 kommentar(er)
